Print Status Functions
The print status screen will show while Foodini is printing. You can also get to the print status screen by selecting menu (
 ), then Print Status (
), then Print Status (
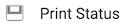 ).
).
Inside Light On/Off 
The light should be on automatically when it's needed, but if it's off when you want it on - tap this icon.
Open Door 
In addition to using the button on the front door of Foodini, you can open the door using this icon. Note that the door will not open while Foodini is printing.
Plate Rotation 
Once your recipe is printed, why not give it a spin? Tapping this icon rotates the plate 360 degrees = 1 spin.
Inside Camera 
Foodini has a camera inside - tap the icon to activate, the screen will go into full-screen mode. To turn off the camera, tap the video on screen.
Settings 
This will take you to the settings screen.
Expanded Menu
The arrow (
 ) on right side expands the menu:
) on right side expands the menu:
Live Print Adjustments
You can modify certain print settings while Foodini is printing. This is an advanced setting, please become familiar with the basics of Foodini before using these settings.

These 4 settings are meant to make small adjustments as you are printing to perfect your
current print only. They are not meant to make large adjustments.

Caution: Once you tap to increase or decrease the setting, you need to wait a few seconds to see the effect. Do
not tap repeatedly!!
If you want to save live print adjustments for subsequent prints, you'll need to update the relevant ingredient advanced settings.
There are 4 settings that you can adjust while printing:
1. Lower/Raise Nozzle
2. Ingredient Flow Multiplier
3. Print Speed Multiplier
4. Temperature
Lower/Raise Nozzle
Increase or decrease the current height of the nozzle. For example, if you see that the nozzle is printing into the previous layer and accumulating product around the nozzle tip, you can increase this setting to raise the nozzle.

If you decrease this setting at the start of the print, you may print below the current print layer or below the printing surface (plate, silicone mat, custom plate). If you try to print below the printing surface, you will damage Foodini.
If you print below the ingredient layers below, you will damage your print.
Ingredient Flow Multiplier
This modifies the amount of ingredient Foodini pushes through the nozzle while printing.
Print Speed Multiplier
This modifies the printing speed while printing.
Temperature
This modifies the temperature of the capsule that is printing. See also
Heating Capsules.
Reset Adjustments
Will reset the above 4 settings: (
1) Lower/Raise Nozzle, (2) Ingredient Flow Multiplier, (3) Print Speed Multiplier, (4) Temperature
Capsule Home
Will be disabled during printing; It should only be used in case of an error - if the capsule gets stuck and does not return home
Show Center
Will put two laser cross-beams on the print surface so you can easily identify the center of Foodini
Multi-Print
Multi-Print is a faster way to print when you are printing multiple prints
using one filling
and you do not want to return the capsule to the door after each print. Foodini keeps the capsule on top of the test cup; the capsule will not be returned to the bay after each individual print, thus saving time.

Multi-Print must be selected before a print starts printing. This option is not available to select once printing starts.

Only use multi-print when you are using prints that use one/the same filling ingredient.
This feature is NOT for prints that require two or more filling ingredients.
Multi-Print will remain enabled for all prints until you de-select it.
After you enable Multi-Print, close print status, and go to the dish gallery to pick your print.
You have a few options when multi-print is activated:
Multi-print: Detection

Detection applies for pausing between prints, not when Foodini exchanges a capsule that ran out of ingredient for another capsule.
Detection ON: will test the capsule filling ingredient every time prior to beginning a print. This is good for things like chocolate that may solidify in the nozzle after time.
Detection OFF: Foodini will begin the print without testing the capsule filling ingredient.
Multi-print: Multi-Capsule

Remember to use the same capsule filling ingredient in all capsules.
Multi-capsule OFF: Keep multi-capsule OFF if you are only using one capsule. When the capsule is out of ingredient, Foodini will return it to the capsule bay on the door.
Multi-capsule ON: If you are doing a lot of prints with all the same capsule filling ingredient, then you can load more than one capsule in Foodini. When one capsule is out of ingredient, Foodini will return the empty capsule to the door and pick up a new capsule. Note that Foodini will do an ingredient test on the new capsule, but will then follow detection as you indicate (previous section.)
Multi-print: Repeat Print
Print the last print you did.
Multi-print: How to Return the Capsule to the Door
When you want to return the capsule to the door, de-select Multi-Print. Foodini will return the capsule to the door.
Related Articles
Print Preview
This page will describe the multiple options available on the print preview screen: Surface Height You can print on top of the dish that comes with Foodini, or any other flat surface: another plate, a cake, etc. In all cases, the Foodini plate/dish ...Edit Image Functions Explained
In the shape toolbar you'll find the edit shape function ( ). You'll find several options in the Edit Image screen. Height - Create Taller Prints One way to create taller prints is to increase the number of layers you are printing. Note that you ...Make your FIRST PRINT
If it's your first time printing with Foodini, go to START HERE. More content and explanation appears below, but START HERE is where you want to start! We know it's very exciting to get Foodini, but please do not skip the step of printing at least ...Shapes/Creations: What are they, and How-To Create
A successful Foodini print is made up of 2 main elements: shapes (creations) and ingredients (fillings). Shapes/creations are the shapes that print. Ingredients/fillings are the ingredients that are loaded into the capsules and printed - into ...Connect to Foodini from Another Device
You don't have to be in the kitchen standing over Foodini to make your print creations.... why not do so from the comfort of your sofa?! You can connect to Foodini from another device (laptop, computer, tablet, etc), but there are a few must-dos: ...